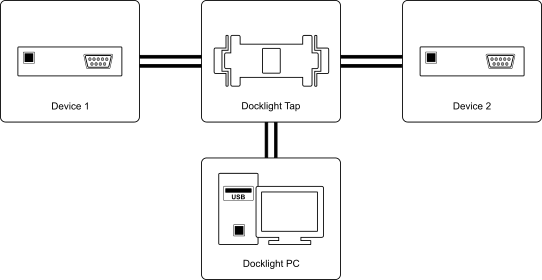
Preconditions
•A Docklight Monitoring Cable, Docklight Tap, or Docklight Tap Pro/485 is required to tap the RS232 TX signals of both serial devices and feed them into Docklight, while not interfering with the communications between the devices.
•For a Docklight Monitoring Cable setup, two COM ports must be available on your PC for monitoring. Each port will receive the data from one of the serial devices being monitored.
•Device 1 and Device 2 must be ready to operate.
Performing the test
A) Creating a new project
Create a new Docklight project by selecting the menu File > ![]() New Project
New Project
B) Setting the Communication Options
| 1. | Choose the menu Tools > |
| 2. | Choose communication mode Monitoring |
Alternative I - Using Docklight Monitoring Cable:
| 3. | At Receive Channel 1, set the COM Port where the monitoring signal from serial device 1 is received. At Receive Channel 2, set the COM port for the second device. |
NOTE: In Docklight Monitoring Mode, all received data from one COM port is re-sent on the TX channel of the opposite COM port ("Data Forwarding"). This does not have any effect on Docklight Monitoring Cable setups, since the TX signal is not connected. But it can be useful for special applications where you need to route the serial data traffic through Docklight using standard RS232 cabling. If you require a pure passive monitoring behavior where no TX data appears, you can disable the "Data Forwarding" using the menu Tools > Expert Options...
Alternative II - Using Docklight Tap
| 3. | At Receive Channel 1, open the dropdown list, scroll down to the -- USB Taps -- section and choose the first Tap port, e.g. TAP0. At Receive Channel 2, the second tap port (e.g. TAP1) is selected automatically. |
Alternative III - Using Docklight Tap Pro / Docklight Tap 485:
| 3. | At Receive Channel 1, open the dropdown list, scroll down to the -- USB Taps -- section and choose the first VTP Tap port, e.g. VTP0. At Receive Channel 2, the second VTP tap port (e.g. VTP1) is selected automatically. |
| 4. | Set the baud rate and all other communication parameters for the protocol being used. NOTE: Make sure your PC's serial interfaces port works properly at the baud rate and for the communication settings used by Device 1 and Device 2. If Device 1 and 2 use a high-speed data transfer protocol, the PC's serial interfaces and the Docklight software itself might be too slow to receive all data properly. |
| 5. | Confirm the settings and close the dialog by clicking the OK button. |
C) Defining the Receive Sequences used
Define Receive Sequences, which should be marked in the test protocol or trigger an action within Docklight. Docklight checks for Receive Sequence on both monitoring channels, i.e. it does not matter whether the sequences come from serial device 1 or serial device 2.
NOTE: Since a special monitoring cable is used for this test, all communication between serial device 1 and serial device 2 will remain unbiased and no additional delays will be introduced by Docklight itself. This is particularly important when using Docklight for tracking down timing problems. This means, however, that there is no way to influence the serial communication between the two devices. While communication mode Monitoring is selected, it is not possible to use Send Sequences.
D) Storing the project
Before running the actual test, it is recommended to store the communication settings and sequences defined. This is done using the menu File > ![]() Save Project.
Save Project.
E) Running the test